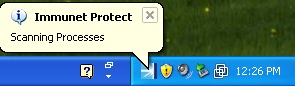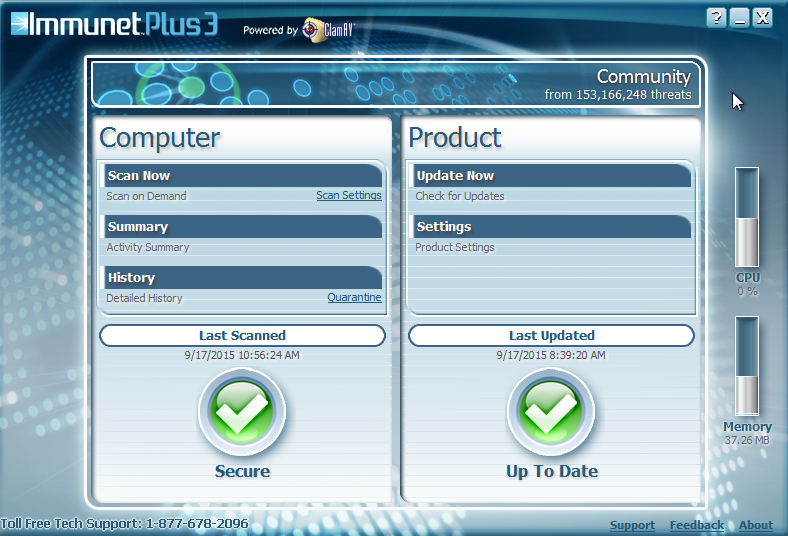Installing Immunet typically takes less than two minutes. After Immunet is finished installing a small icon will appear in the bottom right of the task bar alerting you of successful installation and other initial information.
After you have downloaded Immunet to your desktop (or other desired location), double-click on the Immunet icon in order to start the install.

Immunet can be installed with the following language options: English, French, Italian, Swedish, and Korean.
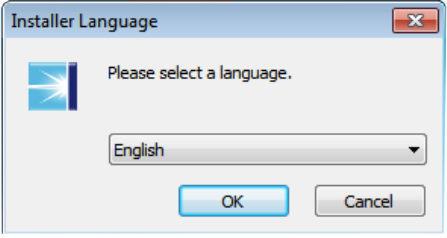
This step will happen automatically after you select a language and click 'OK'.
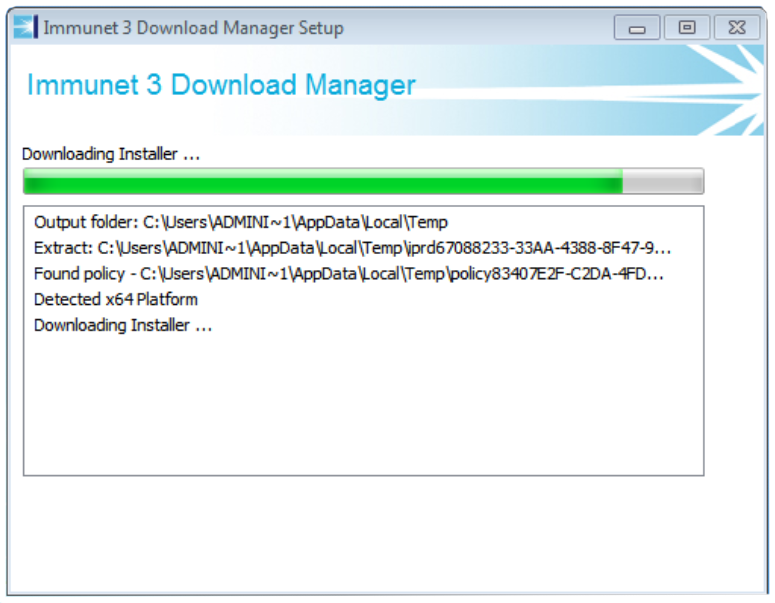
Immunet Plus is no longer supported, select the 'FREE' column and click Next.
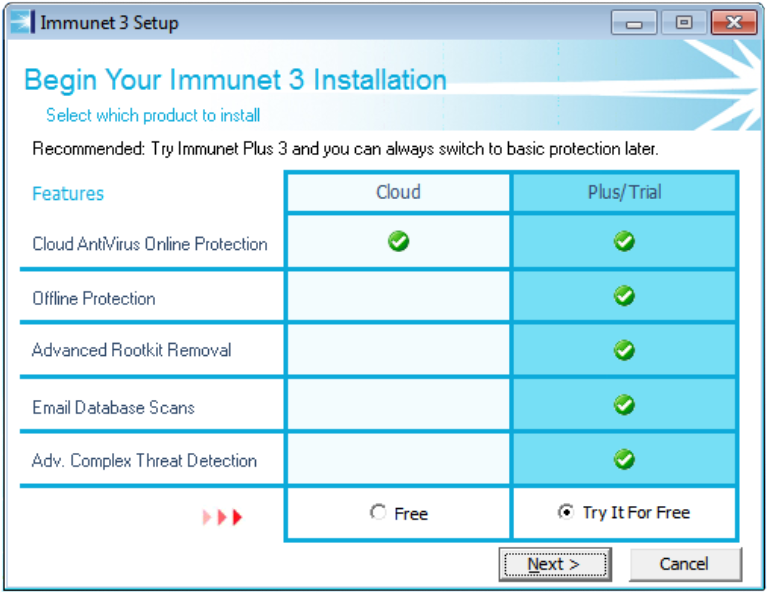
Choose an installation location for Immunet to be installed, typically this is in the C:\Program Files\ directory. You must accept the terms of the end user license agreement (EULA) and Privacy Policy before continuing the installation process. After reviewing the EULA and Privacy Policy click install to begin the installation of Immunet files and drivers onto your computer.
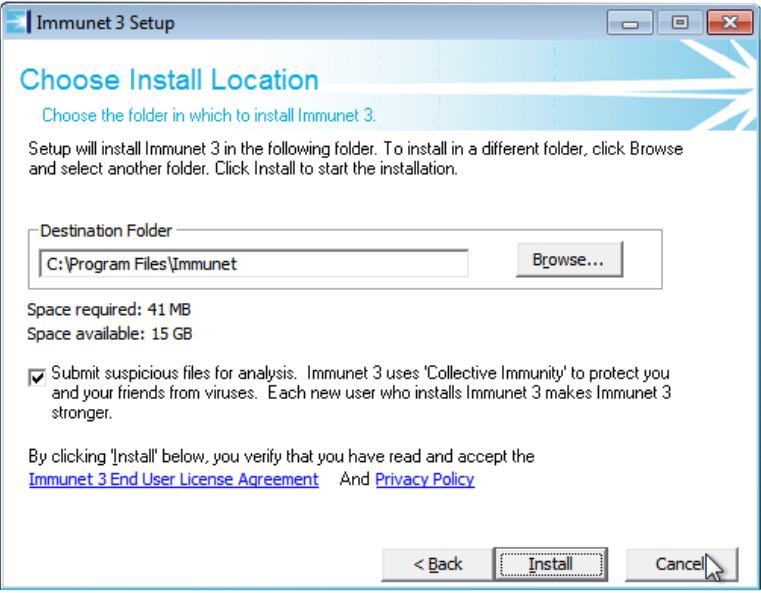
Immunet takes approximately 2 minutes to install.
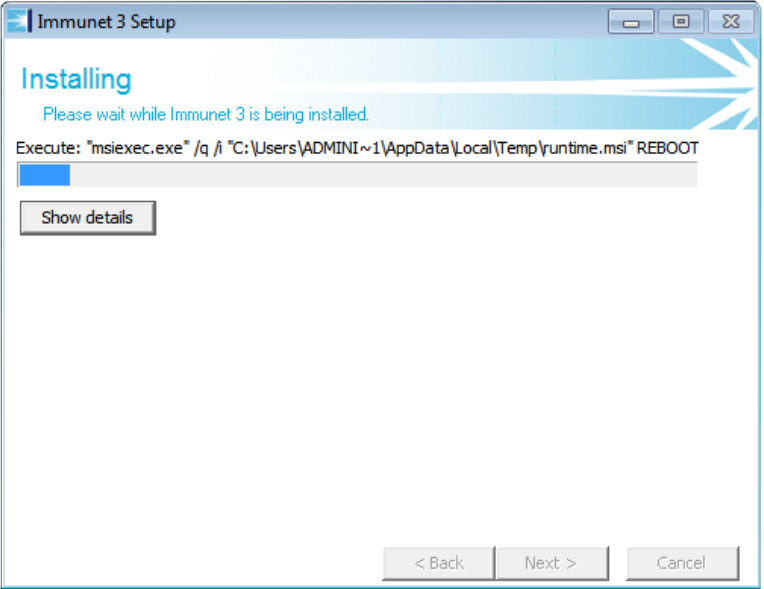
After Immunet is finished installing, you will be prompted to run an initial Flash Scan. The Flash Scan takes approximately three minutes and insures that the computer is secure and not infected with any existing threats that the user may be unaware of. Even if you have other antivirus software installed it is advised to run this scan as Immunet may catch viruses that other programs miss. If you chose to skip this step Immunet will still be operating in the background, but your computer will be considered 'Unsecure' until the scan is run.
You can extend protection to your friends and family by sharing us on Facebook and Twitter. The more members of the Immunet community, the stronger Immunet is.
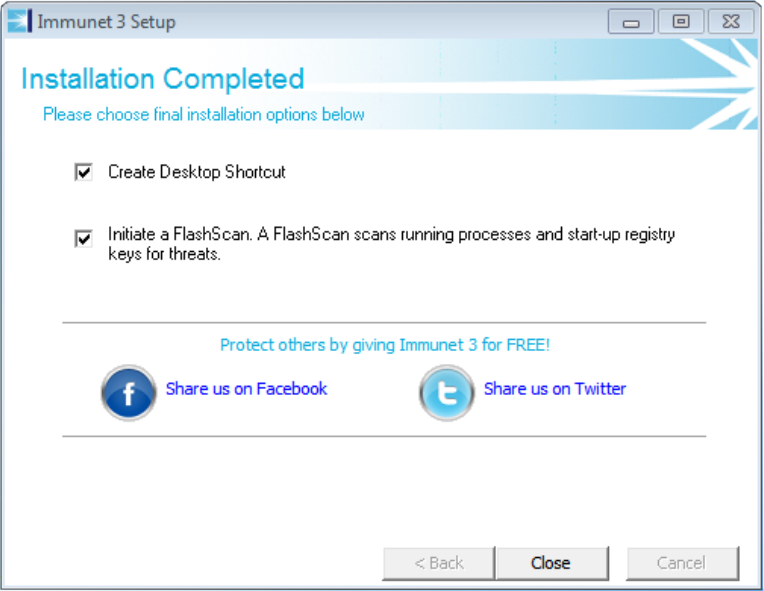
Once the installation is completed, a small icon will be visible in the lower right-hand portion of the task bar. This will show an initial balloon pop-up indicating that your computer is now connected to the Immunet Cloud, indicate how many other users from the Immunet community are online, and show a running total number of threats that Immunet protects against.
This icon will launch a pop-up whenever there is a noteworthy event, such as a virus being stopped and quarantined, or other issues that may require your attention.